Creating an attractive and functional email signature for Google Workspace
- Le Lapin Marketing

- Jun 22, 2021
- 4 min read
Step 1 : Work in Google Documents
The first thing you want to do, is open up a blank document in Google Docs, if you are going to create multiple signatures to be used organisation wide, it might be a good idea at this point to create a shared document that everyone has access to.

Step 2: Insert a table
Once you have your document open, insert a table, I recommend using two columns and as many rows as you will need to insert all of your contact information.

This table is going to serve as a guideline parameter for your images and information when you copy your signature across into Gmail, so don't worry too much right now about where the black lines are situated, only think about where you want the information to appear in the end product.
Step 3 : Insert text information
Now, you are going to start typing in the text information you need in your signature. For this, we recommend using simple legible fonts that are available to everyone. For this example, and because it is one of our brand fonts, we have used Georgia.

Step 4 : Move and merge your grid
Next, you want to start moving your table grid lines, and merging columns or rows according to accommodate the images and text in the final format you want your signature to have. In this example, we know we want to have a profile picture on the left of the signature and our webpage as an image link at the bottom. To accommodate this, we have merged the two columns in the bottom row, as well as the first 5 rows in the first column.

Step 5 : Add your images to Google Photos
The next step, is to add all the images you want to use within this signature, to Google Photos. Again, if you are creating organisation wide signatures, you will want to add these pictures to a shared album. For this example, we know we are going to add a profile photo as well as 3 small icons for social links and an image of the website logo. So we added all of the above to an album we created called "Email Signature"

From this album then, images can be added to your signature grid in your Google Doc by putting your cursor in the column or row where you want the image to appear, and then clicking the image button from the top menu, and selecting the Google Photos option from the dropdown.

Select the album you want to access on the right menu that appears, and then select the picture you would like to import. The picture will appear where your cursor was previously placed in the grid, and you can resize it according to your design. In this example, we are using small PNG icons for social platforms, which we will later link to the relevant platforms.

Once you have added in all of your images and adjusted their sizes, you can change the text sizes and formatting, and move any grid lines, to complete your design layout.

Step 6 : Add links
You are now ready to add links to your signature (we really recommend leaving this step for last because once the links are added it is a little tough to resize and change anything in your design without being redirected to one of your linked locations accidentally). Right click on the item you want to add a link to, and then click the link option form the menu that appears.

Here, you want to paste the applicable link for the item you have chosen, in this example we are adding a link to the Le Lapin Marketing Instagram page to the round Instagram icon which we inserted. Once you have inserted your link, click Apply.

Step 7 : Remove the table borders
To get rid of the black guide lines we have been using, highlight your entire table, click on the colour picker icon in the top right corner and select white.

Your signature will now appear without your guide lines, and you are ready to copy this into Gmail.

Step 8 : Copy into Gmail
The final step, highlight the entire table, right click and select Copy. Then navigate over to your Gmail interface and click on the little settings icon in the top right corner. Select "see all settings" from the dropdown menu.

In the "see all settings" menu, scroll down to Signature, click on "create new" , for this example we have named our signature Demo Signature, a white text box will appear on the right hand side. Paste your copied signature in this text box.
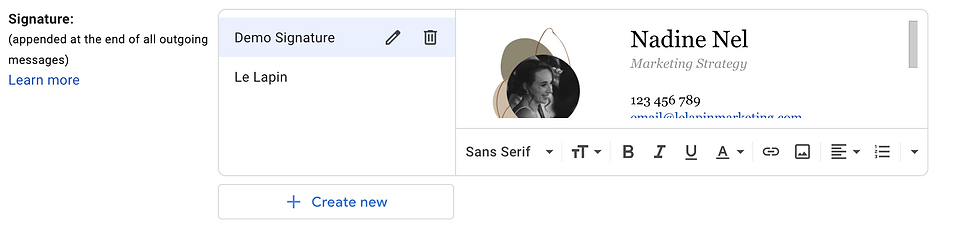
That is it ! Don't forget to set your signature defaults to your new signature just below the text box, and to select "Save Changes" at the bottom of the page.
Most importantly, we recommend sending out a test email and testing all your social links to ensure your design is fully functional before sending out your first client facing email.




Comments